

- HOW TO INSERT SIGNATURE IN PDF PDF
- HOW TO INSERT SIGNATURE IN PDF SERIES
- HOW TO INSERT SIGNATURE IN PDF MAC
Before you click or tap Done, click the Description pop-up menu, then choose a description, such as Initials, or choose Custom to create your own description.Ĭlick the Sign button, then click the signature to add it to your PDF. This is especially useful if you create multiple signatures and need to distinguish between them to ensure you use the intended signature. If you use VoiceOver, the built-in screen reader on Mac, you can add a description of a signature when you create one. If you don’t like the results, click Clear, then try again.
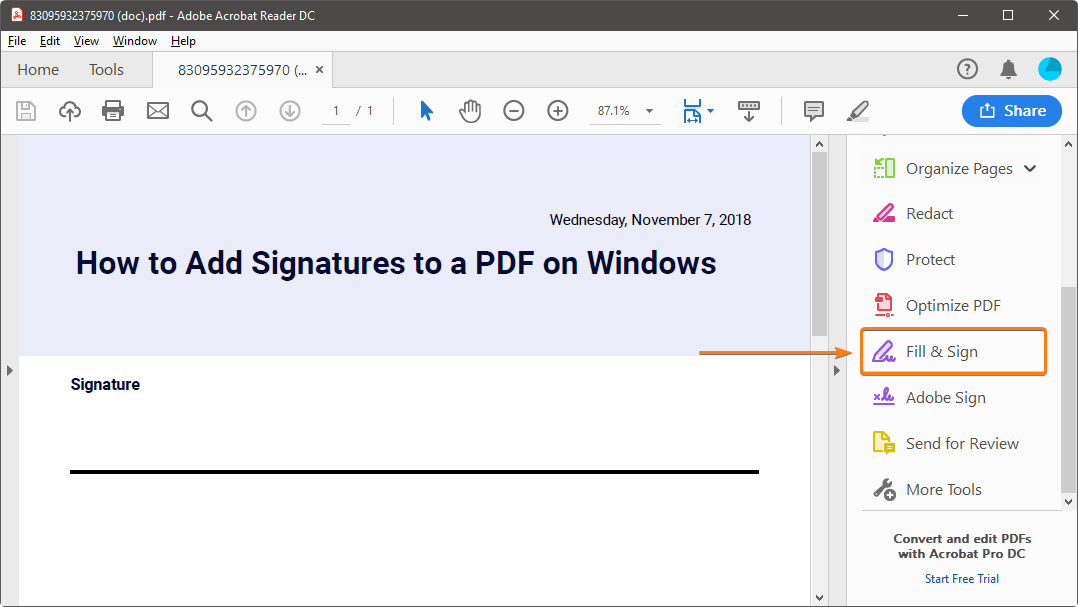
On your device, use your finger or Apple Pencil (on iPad) to sign your name, then click Done. If you don’t like the results, click Clear, then try again.Ĭreate a signature using your iPhone or iPad: Click Select Device to choose a device (if more than one is available). When your signature appears in the window, click Done. Hold your signature (on white paper) facing the camera so that your signature is level with the blue line in the window.
HOW TO INSERT SIGNATURE IN PDF MAC
If your Mac has a Force Touch trackpad, you can press your finger more firmly on the trackpad to sign with a heavier, darker line.Ĭreate a signature using your computer’s built-in camera: Click Camera. įollow the onscreen instructions to create and save your signature.Ĭreate a signature using your trackpad: Click Trackpad, click the text as prompted, sign your name on the trackpad using your finger, press any key, then click Done. In the Preview app on your Mac, click the Show Markup Toolbar button (if the Markup toolbar isn’t showing), then click the Sign button. To sign PDFs, you can capture your signature using your trackpad, the built-in camera on your Mac, or your iPhone or iPad.
HOW TO INSERT SIGNATURE IN PDF PDF
HOW TO INSERT SIGNATURE IN PDF SERIES
Online learning specialists, Capensys, have developed a series of cost-effective eLearning modules for pdfDocs users. Then, press Apply and resave your PDF to finalize the process. Choose what additional information you want to display in your Digital Signature field from options including date, labels, location, logo, and name. Add a certificate from a central store, or upload it as a file. You can create and sign a Digital Signature field in one step when you're working with PDFs in Single Document Mode. Using the Flatten tool in pdfDocs after you have applied a signature means that the image is locked to the page and protected. Lastly, the most important step is to Flatten your PDF document. Once applied, you can easily resize or move the stamp around on the page. You can apply your signature to all pages or a page range within a PDF document by right-clicking and choosing Apply to Pages. You can add and use multiple signatures by selecting the Manage Custom Stamps option. Then, go to Create a Custom Stamp in pdfDocs and upload it. First, take a photo of your signature so you have it as an image file. The first option is to apply your signature as an image to a single PDF or document set. There are two workflows available to add a digital signature: applying it as a custom stamp, or adding a digital signature certificate. PdfDocs users can save time and work completely paperless by adding a signature to PDFs digitally.


 0 kommentar(er)
0 kommentar(er)
